Turn off the light for EARTH HOUR by clicking the switch below :D
ON/OFF
Minggu, 26 Desember 2010
Blog Saya Ganti Muka ! (Yang ke-3)
Lagi-lagi blog saya ganti muka (header). Hal ini dikarenakan agar para pembaca tidak merasa bosan dengan tampilan yang itu-itu saja. Untuk tampilan kali ini saya mengambil tema , agar para zombi datang ke blog ini agar blog ini terlihat bersinar terang. Oke, cukup sekian infonya. Salam. :)
Categories:
Info menarik,
Ngobrol-ngobrol
Sabtu, 11 Desember 2010
U A S
Hey para reader ! Udah lama nih saya gak posting, dari judul artikel ini kalian juga pasti sudah tahu kenapa saya menghilang dari dunia blog selama 2 minggu lebih. Selama 2 minggu tersebut saya terlibat dalam UAS ( Ulangan Anak Sapi) <- itu mau ngelawak. UAS, pasti kalian tahu apa kepanjangan dari UAS, atau mungkin ada yang tidak tahu ??? Baiklah akan saya kasitau, UAS adalah Ulangan Akhir Semester. Dikarenakan UAS tersebut saya sempat berhenti mengurus blog agar bisa belajar dan mendapatkan nilai lebih baik. Oke, sedikit saja untuk saat ini, salam !
Categories:
Ngobrol-ngobrol
Selasa, 23 November 2010
Supir Angkot Super Konyol
Hey semuanya ! Udah lama nih saya ga posting, hal ini dikarenakan oleh kesibukan yang mendalam (sok sibuk lu). Kali ini saya hanya iseng mau cerita dan cuma untuk mengisi post-post di blog saya agar tidak terlalu renggang jarak waktu antara post satu dengan yang lain.
Jadi gini, waktu itu saya pulang sekolah, saya pulang dengan kendaraan yang membuat Kota Bogor semakin hijau, bukan hijau karena pepohonan tapi karena angkot di Bogor warnanya hijau. Ketika sampai di lampu merah tugu kujang
Jadi gini, waktu itu saya pulang sekolah, saya pulang dengan kendaraan yang membuat Kota Bogor semakin hijau, bukan hijau karena pepohonan tapi karena angkot di Bogor warnanya hijau. Ketika sampai di lampu merah tugu kujang
Categories:
Cerita Pengalaman,
Ngobrol-ngobrol
Sabtu, 13 November 2010
Cara Membuat Efek Lipatan Kertas Pada Gambar Menggunakan Photoshop
Sebenarnya efek ini termasuk mudah bagi para pemula dan sering kita lihat di beberapa desain foto, mungkin beberapa dari para reader ada yang belum tahu cara membuat efek ini, maka saya buat sajalah tutorialnya, mari kita mulai.
Categories:
Photoshop,
Transfer ilmu
Sabtu, 06 November 2010
Blog Saya Ganti Muka ! (Lagi)
Ya, kali ini header blog saya saya ganti lagi agar para pengunjung tidak bosan. Kali ini saya memberikan efek kesegaran daun mint yang dingin ke header blog saya agar blog saya terlihat lebih segar. Oke, cukup sekian pemberitahuannya, terima kasih telah mengunjungi blog saya. :)
Categories:
Info menarik,
Ngobrol-ngobrol
Teks Dengan Efek Sensasi Segar Dingin Menthol Menggunakan Photoshop
Sebelum kita mulai tutorialnya, saya sarankan sebaiknya anda mendownload brushnya dulu agar tidak mengganggu perjalanan anda <-- (salah) kesenangan dan kebahagiaan anda <-- (salah lagi) kenyamanan anda <-- (salah lagi ! Sekali lagi dapet piring cantik !) tutorial ini pada saat anda sedang mempraktekannya. Untuk mendownload brushnya anda bisa mengklik disini atau bisa mencari sendiri di google agar lebih bervariasi. Jika sudah mendownload, mari kita mulai.
Categories:
Photoshop,
Transfer ilmu
Jumat, 29 Oktober 2010
Lomba Musikalisasi Puisi di Smanti Bogor
Ini adalah puisi pada saat saya lomba Musikalisasi Puisi di sekolah saya pada acara PKS (Pojok Kiri Atas) (Pekan Kreativitas Siswa). Puisi ini diaransmen oleh saya dan teman-teman saya yg mengikuti lomba. Berikut puisinya :
Categories:
Cerita Pengalaman
Selasa, 26 Oktober 2010
Membuat Efek Asap Menggunakan Photoshop
Kali ini saya tidak memposting efek teks (lagi-lagi agar pembaca tidak bosan), kali ini saya akan memberikan petunjuk cara membuat efek asap pada sebuah foto. Oke, kita mulai saja.
Categories:
Photoshop,
Transfer ilmu
Sabtu, 23 Oktober 2010
Membuat Efek Splash Cat Warna-Warni Menggunakan Corel Draw
Setelah berlama-lama bermain dengan photoshop, kali ini saya akan beralih ke Corel Draw agar pembaca tidak bosan. Saya akan menjelaskan bagaimana cara membuat efek splash cat warna-warni menggunakan Corel Draw. Berikut langkah-langkahnya :
Categories:
Corel Draw,
Transfer ilmu
Screen Capture Software
Software ini akan mempermudah kita dalam mengambil sreenshot, bisa dilihat disini :
Screen Capture Software
Terima kasih.
Screen Capture Software
Terima kasih.
Minggu, 17 Oktober 2010
Exploding Text Effect menggunakan Photoshop
Posting kali ini adalah membuat efek ledakan pada teks dengan menggunakan Adobe Photoshop, mari kita mulai.
Categories:
Photoshop,
Transfer ilmu
Blog Saya Ganti Muka !
Hanya pemberitahuan. Sekarang header blog ini saya ganti efeknya menjadi beku, dan header ini akan saya ganti-ganti efeknya agar saya dan pengunjung tidak bosan. Terima kasih. :)
Categories:
Info menarik,
Ngobrol-ngobrol
Sabtu, 16 Oktober 2010
Bubble Text Effect menggunakan Photoshop
Sebelum memulai anda harus mendownload font gelembung, bisa didownload disini. Jika sudah mendownload fontnya, install fontnya dulu, setelah itu ikuti langkah-langkah berikut.
Categories:
Photoshop,
Transfer ilmu
I come back !
Setelah satu minggu saya ga ngurusin blog ini akhirnya saat ini saya kembali. Satu minggu kemaren saya UTS, jadi saya ga ngurusin blog karena saya ingin mengoptimalkan waktu belajar saya (gayanya doang itu). Ya, daripada saya banyak ngomong disini dan menghabiskan waktu mending saya lanjutkan posting-posting yang tertunda keberangkatannya eh kepostingannya ah apalah itu pokoknya saya lanjut posting-posting berikutnya. :)
Categories:
Ngobrol-ngobrol
Sabtu, 09 Oktober 2010
U T S
Kita pasti sudah tidak asing lagi dengan kata U Te eS. Ada yang tahu apa itu UTS ? Ya, benar sekali, UTS merupakan kependekan dari Ujian Tukang Sampah Ujian Tengah Semester. Hari senin nanti, pada tanggal saya akan berhadapan dengan UTS, untuk itu kira-kira selama seminggu InsaAllah saya tidak akan online untuk mengurus blog ini agar saya bisa belajar dengan maksimal. Mudah-mudahan nilai UTS saya bagus-bagus. Saya mohon do'a dari teman-teman, keluarga, bapak, ibu, om-om, tante dan semua yang melihat tulisan ini. Do'akan agar saya bisa menjawab semua soal dengan baik dan bisa mendapatkan hasil yang memuaskan. Saya rasa cukup untuk posting kali ini. Terima kasih. :)
Categories:
Ngobrol-ngobrol
Angka Dalam Bahasa Perancis
Sebenarnya catatan ini berasal dari buku catatan pelajaran Bahasa Perancis milik saya. Dibawah ini adalah angka-angka dari 1 - 20 yang saya catat.
1 = un
2 = deux
3 = trois
4 = quatre
5 = cing
6 = six
7 = sept
8 = huit
9 = neuf
10 = dix
11 = onze
12 = douze
13 = treize
14 = quatorze
15 = quinze
16 = seize
17 = dix sept
18 = dix huit
19 = dix neuf
20 = vingt
Untuk 21 dan seterusnya...
21 = vingt et un
22 = vingt deux
23 = vingt trois
24 = vingt quatre
dan seterusnya.
30 = trente
40 = quarante
50 = cinguante
60 = soixante
70 = soixante dix : 60+10=70
80 = quatre vingts : 4x20=80
90 = quatre vingt dix : 4x20=80+10=90
100 = cent
200 = deux cents
1000 = mille
2000 = deux mille
1 juta = million
Cukup sekian catatan saya, semoga bermanfaat... :)
1 = un
2 = deux
3 = trois
4 = quatre
5 = cing
6 = six
7 = sept
8 = huit
9 = neuf
10 = dix
11 = onze
12 = douze
13 = treize
14 = quatorze
15 = quinze
16 = seize
17 = dix sept
18 = dix huit
19 = dix neuf
20 = vingt
Untuk 21 dan seterusnya...
21 = vingt et un
22 = vingt deux
23 = vingt trois
24 = vingt quatre
dan seterusnya.
30 = trente
40 = quarante
50 = cinguante
60 = soixante
70 = soixante dix : 60+10=70
80 = quatre vingts : 4x20=80
90 = quatre vingt dix : 4x20=80+10=90
100 = cent
200 = deux cents
1000 = mille
2000 = deux mille
1 juta = million
Cukup sekian catatan saya, semoga bermanfaat... :)
Categories:
School Lesson,
Transfer ilmu
Jumat, 08 Oktober 2010
World Space Week (WSW) / Pekan Antariksa Dunia (PAD) 2010
Saya mau nyeritain pengalaman saya dalam kegiatan workshop di Planetarium Jakarta. Saya maunya cerita dikit aja, kalo kepanjangan nanti kelamaan, tapi kalo keasikan cerita dan akhirnya jadi kepanjangan, mohon dimaafkan.
Jadi gini, pada tanggal 5-7 Oktober 2010 saya bersama teman saya Ichsan mewakilkan sekolah saya untuk datang ke Planetarium Jakarta dalam kegiatan Workshop Astronomi dalam rangka Pekan Antariksa Dunia 2010. Beberapa hari sebelum kegiatan tersebut saya dan teman-teman se-ekskul Castro (Club Astronomi) merundingkan siapa yang akan dikirimlewat tiki <-- (kalo garing ketawa aja) untuk datang ke acar tesebut. Setelah berlama-lama, dari pulang sekolah terus ujan terus berenti lagi terus ujan lagi, baru diputuskan siapa yang akan pergi.
Beberapa hari kemudian, tepatnya tanggal 5 Oktober, saya bersama Ichsan dan Ibu Reva sebagai pembimbing pergi menuju ke Planetarium dengan menggunakan kereta pada jam 8 pagi karena acara mulai jam setengah 9. Sampai di Planetarium ternyata acara belum dimulai, kami mencari tempat duduk dan duduk disana. Setelah beberapa menit duduk dan mendengarkan pembukaan acara, temen-temen anak SMAN 7 Bekasi ngajakin kenalan, trus yaudah deh kenalan sama Nadya, Sasa, Ka Adam, Ka Aldo dan tidak lupa gurunya, Bu Nining, hehe. Di hari pertama, kami mendapatkan materi tentang Aktivitas Matahari, Astronomi Amatir dan Astrofotografi. Untuk kegiatannya, kami masuk ke ruang simulasi langit untuk pengenalan rasi bintang. Kami pulang sehabis solat maghrib, dan naik kereta.
Hari kedua tanggal 6 Oktober 2010 saya dan Ichsan pergi ke Planetarium Jakarta tanpa Bu Reva, karena beliau harus mengajar di sekolah dan kelihatannya beliau sakit karena di hari pertama sudah merasakan pusing yang sangat mendalam (lebay ah). Sampai di Planetarium kami duduk didepan tempat yang kemarin. Di hari itu saya dan Ichsan sudah mulai banyak kenal temen-temen baru, ada yang dari SMAN 2 Depok, SMAN 72 Jakarta, SMAN 16 Jakarta, banyak deh pokoknya. Sori kalo ga disebutin satu-satu. Di hari kedua kami mendapatkan materi tentang Partikel Elementer Penyusun Jagad Raya, dan Educational Curricula. Untuk kegiatannya ada praktek perakitan teleskop sederhana, simulasi langit : tata surya dan jagad raya, dan peneropongan benda langit : jupiter, tapi karena cuaca tidak memungkinkan, jadi peneropongan dibatalkan. Lalu kami pulang jam 7 malam.
Hari ketiga tanggal 7 Oktober 2010 saya dan Ichsan menuju ke Planetarium lagi (gak bosen-bosen). Di hari ketiga semua orang sudah mulai akrab dan foto-foto bareng, haha. Di hari itu hanya ada satu materi yaitu Alat Detektor Astronomi : Spektrograf dan CCD. Kegiatannya lumayan banyak, ada praktek pembuatan miniatur astronomi, saya memilih membuat miniatur pesawat Columbia menggunakan kertas. Ada kegiatan peneropongan benda langit : matahari. Berikut ini cuplikan ketika teman-teman saya sedang mengamati matahari menggunakan teleskop.
Dibawah ini merupakan foto matahari yg saya ambil menggunakan teleskop yg warna biru pada cuplikan diatas.
Kalo dibawah ini diambil menggunakan teleskop yang warna putih.
Kegiatan selanjutnya adalah simulasi langit : bumi biru. Lalu pada jam 4 sore dilakukan penuntupan. Setelah itu kami semua beserta teman-teman bahkan panitia-panitianya, istirahat, ngobrol-ngobrol, foto-foto dan segala macem. Setelah solat maghrib kami melakukan satu kegiatan terakhir dalam acara ini yaitu peneropongan benda langit : jupiter, akhirnya kami bisa mengamati jupiter. Itu berkat do'a yg dipimpin oleh salah satu teman saya karena dia pengen banget liat jupiter dan ngajak teman-teman yg lain untuk berdoa agar langit cerah dan jupiter terlihat dengan jelas. Setelah kami bersalam-salaman dan pulang ke rumah masing-masing dengan perasaan yang bahagia bercampur sedih, bahagia karena telah melakukan kegiatan bersama-sama dan bertemu dengan teman-teman baru, sedih karena akan berpisah dengan teman-teman baru. Tapi saya yakin, kalo yg mau ikut HAAJ (Himpunan Astronomi Amatir Jakarta) bisa aja sering ketemu, tapi kalo yang gak ikut juga saya yakin ntar juga bakal ketemu lagi. Lalu saya dan Ichsan pulang numpang mobil temen saya yg namanya Nadya untuk ke stasiun dan naik kereta. Yaudah, segini aja cerita dari saya, maaf kalo ada kata-kata yang salah. Salam buat temen-temen, buat Ka Diaz, Nadya, Sasa, Ka Adam, Ka Aldo, Gerry, dan temen-temen semuanya deh, maaf ga disebutin satu-satu karena faktor waktu. :)
Huaah, akhirnya selesai juga, *blek, sang penulis pun terkapar ditempat tidur, dan langsung molor seketika. Hahaha.
Jadi gini, pada tanggal 5-7 Oktober 2010 saya bersama teman saya Ichsan mewakilkan sekolah saya untuk datang ke Planetarium Jakarta dalam kegiatan Workshop Astronomi dalam rangka Pekan Antariksa Dunia 2010. Beberapa hari sebelum kegiatan tersebut saya dan teman-teman se-ekskul Castro (Club Astronomi) merundingkan siapa yang akan dikirim
Beberapa hari kemudian, tepatnya tanggal 5 Oktober, saya bersama Ichsan dan Ibu Reva sebagai pembimbing pergi menuju ke Planetarium dengan menggunakan kereta pada jam 8 pagi karena acara mulai jam setengah 9. Sampai di Planetarium ternyata acara belum dimulai, kami mencari tempat duduk dan duduk disana. Setelah beberapa menit duduk dan mendengarkan pembukaan acara, temen-temen anak SMAN 7 Bekasi ngajakin kenalan, trus yaudah deh kenalan sama Nadya, Sasa, Ka Adam, Ka Aldo dan tidak lupa gurunya, Bu Nining, hehe. Di hari pertama, kami mendapatkan materi tentang Aktivitas Matahari, Astronomi Amatir dan Astrofotografi. Untuk kegiatannya, kami masuk ke ruang simulasi langit untuk pengenalan rasi bintang. Kami pulang sehabis solat maghrib, dan naik kereta.
Hari kedua tanggal 6 Oktober 2010 saya dan Ichsan pergi ke Planetarium Jakarta tanpa Bu Reva, karena beliau harus mengajar di sekolah dan kelihatannya beliau sakit karena di hari pertama sudah merasakan pusing yang sangat mendalam (lebay ah). Sampai di Planetarium kami duduk didepan tempat yang kemarin. Di hari itu saya dan Ichsan sudah mulai banyak kenal temen-temen baru, ada yang dari SMAN 2 Depok, SMAN 72 Jakarta, SMAN 16 Jakarta, banyak deh pokoknya. Sori kalo ga disebutin satu-satu. Di hari kedua kami mendapatkan materi tentang Partikel Elementer Penyusun Jagad Raya, dan Educational Curricula. Untuk kegiatannya ada praktek perakitan teleskop sederhana, simulasi langit : tata surya dan jagad raya, dan peneropongan benda langit : jupiter, tapi karena cuaca tidak memungkinkan, jadi peneropongan dibatalkan. Lalu kami pulang jam 7 malam.
Hari ketiga tanggal 7 Oktober 2010 saya dan Ichsan menuju ke Planetarium lagi (gak bosen-bosen). Di hari ketiga semua orang sudah mulai akrab dan foto-foto bareng, haha. Di hari itu hanya ada satu materi yaitu Alat Detektor Astronomi : Spektrograf dan CCD. Kegiatannya lumayan banyak, ada praktek pembuatan miniatur astronomi, saya memilih membuat miniatur pesawat Columbia menggunakan kertas. Ada kegiatan peneropongan benda langit : matahari. Berikut ini cuplikan ketika teman-teman saya sedang mengamati matahari menggunakan teleskop.
Dibawah ini merupakan foto matahari yg saya ambil menggunakan teleskop yg warna biru pada cuplikan diatas.
Kalo dibawah ini diambil menggunakan teleskop yang warna putih.
Kegiatan selanjutnya adalah simulasi langit : bumi biru. Lalu pada jam 4 sore dilakukan penuntupan. Setelah itu kami semua beserta teman-teman bahkan panitia-panitianya, istirahat, ngobrol-ngobrol, foto-foto dan segala macem. Setelah solat maghrib kami melakukan satu kegiatan terakhir dalam acara ini yaitu peneropongan benda langit : jupiter, akhirnya kami bisa mengamati jupiter. Itu berkat do'a yg dipimpin oleh salah satu teman saya karena dia pengen banget liat jupiter dan ngajak teman-teman yg lain untuk berdoa agar langit cerah dan jupiter terlihat dengan jelas. Setelah kami bersalam-salaman dan pulang ke rumah masing-masing dengan perasaan yang bahagia bercampur sedih, bahagia karena telah melakukan kegiatan bersama-sama dan bertemu dengan teman-teman baru, sedih karena akan berpisah dengan teman-teman baru. Tapi saya yakin, kalo yg mau ikut HAAJ (Himpunan Astronomi Amatir Jakarta) bisa aja sering ketemu, tapi kalo yang gak ikut juga saya yakin ntar juga bakal ketemu lagi. Lalu saya dan Ichsan pulang numpang mobil temen saya yg namanya Nadya untuk ke stasiun dan naik kereta. Yaudah, segini aja cerita dari saya, maaf kalo ada kata-kata yang salah. Salam buat temen-temen, buat Ka Diaz, Nadya, Sasa, Ka Adam, Ka Aldo, Gerry, dan temen-temen semuanya deh, maaf ga disebutin satu-satu karena faktor waktu. :)
Huaah, akhirnya selesai juga, *blek, sang penulis pun terkapar ditempat tidur, dan langsung molor seketika. Hahaha.
Categories:
Cerita Pengalaman
Komet periodik 103P/Hartley 2
Di bulan Oktober 2010 ini, sebuah komet akan nampak di langit malam. Komet periodik 103P/Hartley 2 ini merupakan komet kerdil yang masih muda dengan diameter inti komet janya 1,14 km. 103P/Hartley 2 merupakan komet yang berasal dari keluarga komet Jupiter, yang rata-rata memiliki periode kurang dari 20 tahun. Komet yang ditemukan tahun 1986 ini memiliki periode orbit 6,3 tahun dan diperkirakan di masa lampau periode orbitnya jauh lebih panjang. Pada masa awal abad ke-20, diketahui periode orbit 103P/Hartley 2 9,3 tahun. Namun saat 103P/Hartley 2 mengalami pertemuan terdekat dengan Jupiter pada bulan Agustus 197 (pada jarak 0,22 SA) periodenya tereduksi menjadi 7,9 tahun. Dan pertemukan kembali dengan Jupiter di April 1971 pada jarak 0,09 SA kembali mereduksi periode komet ini menjadi 6,1 tahun.
Semenjak pertama kali ditemukan 103P/Hartley 2 selalu tampak di langit kala ia kembali melintas. Kembalinya 103P/Hartley 2 di tahun 2010 ini cukup unik karena ia akan melintas cukup dekat dengan Bumi pada jarak 0,12 SA pada tanggal 20 Oktober 2010 dan wahana ruang angkasa Deep Impact akan melintas 1000 km dari komet tersebut pada tanggal 4 November 2010. Pada tanggal 8 Oktober 2010, komet 103P/Hartley 2 akan mengalami konjungsi menarik di langit, kala ia berada dekat dengan gugus ganda di rasi Perseus. Untuk bisa melihat kejadian ini dibutuhkan eyepiece teleskop dan binokular yang luas medan pandangnya. Pada saat komet 103P/Hartley 2 berada pada posisi terdekatnya dengan Bumi ia akan tampak berada di rasi Perseus dan akan tampak dengan mata telanjang atau tanpa alat bantu di langit yang sangat gelap. Namun dengan kondisi langit yang tidak gelap seperti di perkotaan, jelas dibutuhkan teleskop atau binokuler untuk bisa melihat komet 103P/Hartley 2. Delapan hari setelah posisi terdekatnya dengan Bumi, komet 103P/Hartley 2 akan berada pada perihelionnya atau titik terdekat dengan Matahari yakni 1,05 SA pada tanggal 28 Oktober 2010. Untuk rekan-rekan yang tertarik untuk berburu komet 103P/Hartley 2, bisa mencari komet kerdil ini di arah timur laut tak jauh dari rasi Perseus di bulan Oktober ini. 103P/Hartley 2 akan memiliki kecerlangan pada kisaran 6 magnitud dan pada saat berada dekat dengan Bumi kecerlangannya akan bertambah dan mencapai 5,55 magnitudo.
Haha :D
Semenjak pertama kali ditemukan 103P/Hartley 2 selalu tampak di langit kala ia kembali melintas. Kembalinya 103P/Hartley 2 di tahun 2010 ini cukup unik karena ia akan melintas cukup dekat dengan Bumi pada jarak 0,12 SA pada tanggal 20 Oktober 2010 dan wahana ruang angkasa Deep Impact akan melintas 1000 km dari komet tersebut pada tanggal 4 November 2010. Pada tanggal 8 Oktober 2010, komet 103P/Hartley 2 akan mengalami konjungsi menarik di langit, kala ia berada dekat dengan gugus ganda di rasi Perseus. Untuk bisa melihat kejadian ini dibutuhkan eyepiece teleskop dan binokular yang luas medan pandangnya. Pada saat komet 103P/Hartley 2 berada pada posisi terdekatnya dengan Bumi ia akan tampak berada di rasi Perseus dan akan tampak dengan mata telanjang atau tanpa alat bantu di langit yang sangat gelap. Namun dengan kondisi langit yang tidak gelap seperti di perkotaan, jelas dibutuhkan teleskop atau binokuler untuk bisa melihat komet 103P/Hartley 2. Delapan hari setelah posisi terdekatnya dengan Bumi, komet 103P/Hartley 2 akan berada pada perihelionnya atau titik terdekat dengan Matahari yakni 1,05 SA pada tanggal 28 Oktober 2010. Untuk rekan-rekan yang tertarik untuk berburu komet 103P/Hartley 2, bisa mencari komet kerdil ini di arah timur laut tak jauh dari rasi Perseus di bulan Oktober ini. 103P/Hartley 2 akan memiliki kecerlangan pada kisaran 6 magnitud dan pada saat berada dekat dengan Bumi kecerlangannya akan bertambah dan mencapai 5,55 magnitudo.
Haha :D
Categories:
Info menarik
Rabu, 29 September 2010
Efek Teks Beku Menggunakan Photoshop
Sebelum mulai buka Photoshopnya dulu. Oke, jika sudah mari kita mulai.
1. Klik New File, ukurannya terserah anda. Kalau saya biasa pake ukuran 800x600 untuk coba-coba.
2. Beri warna Background hitam menggunakan Paint Bucket.
3. Ketik teks dengan warna putih.
4. Beri efek Bevel and Emboss (size:25), cara memberi efeknya klik kanan pada layer, Blending Options, beri checklist di pilihan Bevel and Emboss, klik tulisan Bevel and Embossnya untuk mengeditnya.
5. Buat New Layer dan taruh di bawah Layer Text.
6. Klik Layer Text, tekan Ctrl + E untuk merge down.
7. Tekan Ctrl+M (Curves).
8. Atur seperti gelombang longitudinal. Caranya, beri 3 titik di garis yg lurus. Atur titik-titiknya menjadi :
titik A : 65 dan 191
titik B : 126 dan 81
titik C : 192 dan 221
Untuk contohnya lihat gambar dibawah ini.
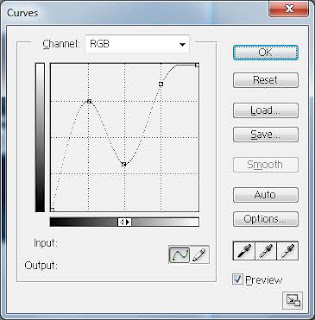
9. Untuk Hue/Saturation tekan Ctrl+U dan tandai Colorize (Hue:200, Saturation:40, Lighting:0)
10. Beri efek Inner Glow (Warna biru, size:8).
11. Ctrl+klik di Layer Teks.
12. Klik Channel, klik Save Selection as Chanel, ada di pilihan tombol yg dibawah yg berbentuk lingkaran. Jika sudah akan muncul chanel Alpha 1.
13. Klik Alpha 1, lalu Ctrl+D.
14. Klik Filter, lalu Brush Stroke, Spatter (16,7).
15. Klik Filter, Artistic, Paint Daubs (8,7).
16. Ctrl+Klik di Alpha 1.
17. Klik Select, Modify, Contract (5 pixel).
18. Save selection as Chanel seperti tadi, akan muncul Alpha 2.
19. Klik Alpha 2, lalu Ctrl+D.
20. Klik Filter, lalu Brush Stroke, Spatter (16,7).
21. Klik Filter, Artistic, Paint Daubs (8,7).
22. Ctrl+klik di Alpha 2.
23. Klik Alpha 1, tekan delete, kemudian Ctrl+D.
24. Klik Image, Rotate Canvas, 90* CW.
25. Klik Filter, Stylize, Wind (From the Right). Lalu tekan Ctrl+F.
26. Klik Filter, Sketch, Plaster (20,2).
27. Klik Filter, Stylize, Wind (From the Right).
28. Klik Image, Rotate Canvas, 90* CCW.
29. Tekan Ctrl+klik di Alpha 1
30. Klik Layers, Create a new layer dan tekan Alt+Del.
31. Tekan Ctrl+D dan beri nama layer "Beku".
32. Tekan Ctrl+J (Duplicate Layer) dengan opacity 50 %.
33. Klik layer Beku.
34. Beri efek Drop Shadow. Hilangkan tanda Use Global Light, Angle:90, Distance:5, Spread:0, Size:0
35. Beri efek Bevel and Emboss. Size:7, Angle:90, beri warna abu-abu pada palette warna paling bawah.
Hasilnya :
Sekian, semoga bermanfaat, semoga sukses !
1. Klik New File, ukurannya terserah anda. Kalau saya biasa pake ukuran 800x600 untuk coba-coba.
2. Beri warna Background hitam menggunakan Paint Bucket.
3. Ketik teks dengan warna putih.
4. Beri efek Bevel and Emboss (size:25), cara memberi efeknya klik kanan pada layer, Blending Options, beri checklist di pilihan Bevel and Emboss, klik tulisan Bevel and Embossnya untuk mengeditnya.
5. Buat New Layer dan taruh di bawah Layer Text.
6. Klik Layer Text, tekan Ctrl + E untuk merge down.
7. Tekan Ctrl+M (Curves).
8. Atur seperti gelombang longitudinal. Caranya, beri 3 titik di garis yg lurus. Atur titik-titiknya menjadi :
titik A : 65 dan 191
titik B : 126 dan 81
titik C : 192 dan 221
Untuk contohnya lihat gambar dibawah ini.
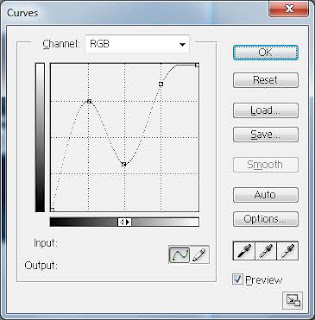
9. Untuk Hue/Saturation tekan Ctrl+U dan tandai Colorize (Hue:200, Saturation:40, Lighting:0)
10. Beri efek Inner Glow (Warna biru, size:8).
11. Ctrl+klik di Layer Teks.
12. Klik Channel, klik Save Selection as Chanel, ada di pilihan tombol yg dibawah yg berbentuk lingkaran. Jika sudah akan muncul chanel Alpha 1.
13. Klik Alpha 1, lalu Ctrl+D.
14. Klik Filter, lalu Brush Stroke, Spatter (16,7).
15. Klik Filter, Artistic, Paint Daubs (8,7).
16. Ctrl+Klik di Alpha 1.
17. Klik Select, Modify, Contract (5 pixel).
18. Save selection as Chanel seperti tadi, akan muncul Alpha 2.
19. Klik Alpha 2, lalu Ctrl+D.
20. Klik Filter, lalu Brush Stroke, Spatter (16,7).
21. Klik Filter, Artistic, Paint Daubs (8,7).
22. Ctrl+klik di Alpha 2.
23. Klik Alpha 1, tekan delete, kemudian Ctrl+D.
24. Klik Image, Rotate Canvas, 90* CW.
25. Klik Filter, Stylize, Wind (From the Right). Lalu tekan Ctrl+F.
26. Klik Filter, Sketch, Plaster (20,2).
27. Klik Filter, Stylize, Wind (From the Right).
28. Klik Image, Rotate Canvas, 90* CCW.
29. Tekan Ctrl+klik di Alpha 1
30. Klik Layers, Create a new layer dan tekan Alt+Del.
31. Tekan Ctrl+D dan beri nama layer "Beku".
32. Tekan Ctrl+J (Duplicate Layer) dengan opacity 50 %.
33. Klik layer Beku.
34. Beri efek Drop Shadow. Hilangkan tanda Use Global Light, Angle:90, Distance:5, Spread:0, Size:0
35. Beri efek Bevel and Emboss. Size:7, Angle:90, beri warna abu-abu pada palette warna paling bawah.
Hasilnya :
Sekian, semoga bermanfaat, semoga sukses !
Categories:
Photoshop,
Transfer ilmu
Membuat Efek Petir (Thunder Effect) menggunakan Photoshop
Berikut ini adalah cara untuk Membuat Efek Petir menggunakan Photoshop. Buka photoshopnya lalu kita mulai saja.
1. Buat File baru, ukurannya terserah.
2. Klik Gradient Tool, jika tidak menemukannya, berarti dia sedang bersembunyi, coba klik kanan pada Paint Bucket Tool.
3. Klik lalu tekan dan geser dari atas ke arah bawah.
3. Klik Filter, Render, Difference Clouds.
4. Tekan Ctrl+I untuk Invert.
5. Klik Image, Adjustments, Levels (Ctrl+L). Input Levels: 180 , 0,20 , 225. Output Levels: 0 , 225.
6. Tekan Ctrl+U untuk Hue/Saturation. Checklist Colorize, Hue:225, Saturation:40, Lightness:0.
Hasilnya :
Jika ingin meletakan efek petirnya kedalam sebuah gambar begini caranya :
1. Open gambar yg ingin dimasukan efek petir.
2. Klik petirnya, geser dan letakan didalam gambarnya.
3. Ganti Blending modenya dari Normal menjadi Screen.
4. Geser-geser, resize, bolak-balik dan sebagainya menggunakan Free Transform (Ctrl+T).
Sekian, semoga bermanfaat, semoga sukses !
1. Buat File baru, ukurannya terserah.
2. Klik Gradient Tool, jika tidak menemukannya, berarti dia sedang bersembunyi, coba klik kanan pada Paint Bucket Tool.
3. Klik lalu tekan dan geser dari atas ke arah bawah.
3. Klik Filter, Render, Difference Clouds.
4. Tekan Ctrl+I untuk Invert.
5. Klik Image, Adjustments, Levels (Ctrl+L). Input Levels: 180 , 0,20 , 225. Output Levels: 0 , 225.
6. Tekan Ctrl+U untuk Hue/Saturation. Checklist Colorize, Hue:225, Saturation:40, Lightness:0.
Hasilnya :
Jika ingin meletakan efek petirnya kedalam sebuah gambar begini caranya :
1. Open gambar yg ingin dimasukan efek petir.
2. Klik petirnya, geser dan letakan didalam gambarnya.
3. Ganti Blending modenya dari Normal menjadi Screen.
4. Geser-geser, resize, bolak-balik dan sebagainya menggunakan Free Transform (Ctrl+T).
Sekian, semoga bermanfaat, semoga sukses !
Categories:
Photoshop,
Transfer ilmu
Mission Impossible
Sebelum saya memulainya, saya mau memberi tahu bahwa ini adalah sebuah cerita pengalaman kehidupan, jadi saya akan membawakan cerita ini dengan bahasa tulisan yg tidak terlalu baku.
Jadi gini, pada tanggal 26 September 2010, saya mengikuti Mission Impossible di SMAN 3 Bogor yg diadakan oleh mas Dhani, pengajar ekskul DML (Digital Multimedia Labs) di Smanti. Mission Impossible ini adalah games dimana peserta harus memecahkan kode-kode yang ada. Kita mulai saja ceritanya.
Jadi gini, pada tanggal 26 September 2010, saya mengikuti Mission Impossible di SMAN 3 Bogor yg diadakan oleh mas Dhani, pengajar ekskul DML (Digital Multimedia Labs) di Smanti. Mission Impossible ini adalah games dimana peserta harus memecahkan kode-kode yang ada. Kita mulai saja ceritanya.
Categories:
Cerita Pengalaman
Sabtu, 18 September 2010
Cara membuat text dengan efek api menggunakan Photoshop
Posting kali ini saya akan sharing sedikit ilmu photoshop yg saya miliki, yaitu membuat efek api pada teks, ok, langsung saja.
1. Pertama, sudah jelas, buka Photoshopnya.
2. Klik File, klik New.
3. Beri nama terserah anda, tetapi karena saat saya menulis saya sekalian membuat Fire Text yntuk header blog saya, maka saya beri nama header.
4. Atur Width, Height dan Resolutionnya lalu klik OK
5. Klik Paint Bucket Tool, pilih warna hitam untuk Background.
6. Masukan Teks, ukurannya terserah anda lalu beri warna Pure Red Orange pada teks yg anda buat.
7. Buat Layer baru, pilih warna hitam, klik Filter, Render, Clouds. Akan muncul gambar hitam putih acak-acakan, itulah efeknya.
8. Lalu klik Filter lagi, klik Sketch, Chrome. Atur Detailnya 4, Smoothnessnya 6.
9. Klik kanan di Layer 1, klik Blending Options, ganti Blend mode yg tadinya Normal menjadi Color Dodge.
10. Tekan Ctrl+Click pada layer teks anda yg berada di atas layer Background.
11. Tekan Ctrl+C lalu Ctrl+V, disana akan terbuat layer baru yg bernama Layer 2.
12. Klik kanan di Layer tersebut, klik Duplicate Layer, OK.
13. Lakukan step 12 sampai terbuat layer bernama Layer 2 copy 3.
14. Di Layer 2 copy 3 klik Filter, Blur, Motion Blur. Ganti Angelnya menjadi 0° , Distancenya 100 pixels lalu OK.
15. Di Layer 2 copy 2 klik Filter, Blur, Motion Blur. Ganti Angelnya menjadi 40° , Distancenya 100 pixels lalu OK.
16. Di Layer 2 copy klik Filter, Blur, Motion Blur. Ganti Angelnya menjadi -40° , Distancenya 100 pixels lalu OK.
17. Klik Layer 2 copy, klik Layer, klik Merge Down 3x atau bisa juga dengan menekan Ctrl+E 3x.
18. Lalu klik Layer 2, klik Filter, Blur, Gaussian Blur, ganti Radiusnya menjadi 3,0.
19. Klik Layer teks anda, klik 2x di huruf T lalu klik warna hitam.
20. Geser layer teks anda ke atas Layer 2, ganti Opacitynya kira-kira menjadi 60%.
InsyaAllah hasilnya akan menjadi seperti ini :
Jika ingin mengedit kembali warna apinya, klik Layer 2, klik Image, Adjustments, Hue/Saturation, atau bisa juga langsung dengan menekan Ctrl+U.
Sekian posting kali ini, semoga bermanfaat, semoga anda berhasil mempraktekannya, jika ada pertanyaan langsung ke komentar aja atau klik Contact me.
1. Pertama, sudah jelas, buka Photoshopnya.
2. Klik File, klik New.
3. Beri nama terserah anda, tetapi karena saat saya menulis saya sekalian membuat Fire Text yntuk header blog saya, maka saya beri nama header.
4. Atur Width, Height dan Resolutionnya lalu klik OK
5. Klik Paint Bucket Tool, pilih warna hitam untuk Background.
6. Masukan Teks, ukurannya terserah anda lalu beri warna Pure Red Orange pada teks yg anda buat.
7. Buat Layer baru, pilih warna hitam, klik Filter, Render, Clouds. Akan muncul gambar hitam putih acak-acakan, itulah efeknya.
8. Lalu klik Filter lagi, klik Sketch, Chrome. Atur Detailnya 4, Smoothnessnya 6.
9. Klik kanan di Layer 1, klik Blending Options, ganti Blend mode yg tadinya Normal menjadi Color Dodge.
10. Tekan Ctrl+Click pada layer teks anda yg berada di atas layer Background.
11. Tekan Ctrl+C lalu Ctrl+V, disana akan terbuat layer baru yg bernama Layer 2.
12. Klik kanan di Layer tersebut, klik Duplicate Layer, OK.
13. Lakukan step 12 sampai terbuat layer bernama Layer 2 copy 3.
14. Di Layer 2 copy 3 klik Filter, Blur, Motion Blur. Ganti Angelnya menjadi 0° , Distancenya 100 pixels lalu OK.
15. Di Layer 2 copy 2 klik Filter, Blur, Motion Blur. Ganti Angelnya menjadi 40° , Distancenya 100 pixels lalu OK.
16. Di Layer 2 copy klik Filter, Blur, Motion Blur. Ganti Angelnya menjadi -40° , Distancenya 100 pixels lalu OK.
17. Klik Layer 2 copy, klik Layer, klik Merge Down 3x atau bisa juga dengan menekan Ctrl+E 3x.
18. Lalu klik Layer 2, klik Filter, Blur, Gaussian Blur, ganti Radiusnya menjadi 3,0.
19. Klik Layer teks anda, klik 2x di huruf T lalu klik warna hitam.
20. Geser layer teks anda ke atas Layer 2, ganti Opacitynya kira-kira menjadi 60%.
InsyaAllah hasilnya akan menjadi seperti ini :
Jika ingin mengedit kembali warna apinya, klik Layer 2, klik Image, Adjustments, Hue/Saturation, atau bisa juga langsung dengan menekan Ctrl+U.
Sekian posting kali ini, semoga bermanfaat, semoga anda berhasil mempraktekannya, jika ada pertanyaan langsung ke komentar aja atau klik Contact me.
Categories:
Photoshop,
Transfer ilmu
Jumat, 17 September 2010
Cara membuat animasi menggunakan Macromedia Flash - Lanjutan
Apakah anda melihat kata "Lanjutan" pada judul ? Ya, kali ini saya akan melanjutkan posting saya sebelumnya yg berjudul Cara membuat animasi menggunakan Macromedia Flash, bagi yg belum membaca posting saya tersebut sebaiknya dibaca dulu, bagi yg sudah membacanya kita langsung mulai saja.
3 langkah sebelumnya :
23. Klik kanan di Frame 1, klik Create Motion Tween.
24. Di Frame 20, klik kanan, Insert Keyframe.
25. Klik Frame 20, geser pacman ke bagian paling kanan kertas.
Lanjutan nya :
26. Klik kanan di Frame 21, klik Insert Keyframe, klik kanan lagi, klik Remove Tween.
27. Klik Free Transform Tool, pindahkan titik hitam tebal yg berada didepan muka pacman ke belakang pacman dan samakan garisnya.
28. Sekarang pacman sudah berbalik arah, klik kanan di Frame 21, klik Create Motion Tween.
29. Klik kanan di Frame 40, klik Insert Keyframe.
30. Di Frame 40, geser pacman kembali ke tempat asalnya seperti di Frame 1.
Hasilnya aka seperti ini :
Kira-kira begitulah cara untuk mengedit kemana arah pacmannya berjalan, di bawah ini adalah contoh lain.
Sekian posting dari saya, semoga bermanfaat, semoga sukses !
3 langkah sebelumnya :
23. Klik kanan di Frame 1, klik Create Motion Tween.
24. Di Frame 20, klik kanan, Insert Keyframe.
25. Klik Frame 20, geser pacman ke bagian paling kanan kertas.
Lanjutan nya :
26. Klik kanan di Frame 21, klik Insert Keyframe, klik kanan lagi, klik Remove Tween.
27. Klik Free Transform Tool, pindahkan titik hitam tebal yg berada didepan muka pacman ke belakang pacman dan samakan garisnya.
28. Sekarang pacman sudah berbalik arah, klik kanan di Frame 21, klik Create Motion Tween.
29. Klik kanan di Frame 40, klik Insert Keyframe.
30. Di Frame 40, geser pacman kembali ke tempat asalnya seperti di Frame 1.
Hasilnya aka seperti ini :
Kira-kira begitulah cara untuk mengedit kemana arah pacmannya berjalan, di bawah ini adalah contoh lain.
Sekian posting dari saya, semoga bermanfaat, semoga sukses !
Categories:
Animasi,
Macromedia Flash,
Transfer ilmu
Kamis, 16 September 2010
Cara membuat animasi menggunakan Macromedia Flash
Oke, kali ini saya akan berbagi ilmu yg saya dapatkan yaitu Cara membuat animasi menggunakan Macromedia Flash, kali ini saya akan membuat animasi Pac-man, langsung saja.
1. Pertama buka Macromedia Flash.
2. Untuk membuat badan, gunakan Oval Tool, buat lingkaran besar(jangan besar banget).
3. Beri warna pada lingkaran tersebut menggunakan Paint Bucket Tool.
4. Untuk membuat mata, klik Oval Tool lagi, buat lingkaran kecil seperti gambar dibawah ini.
5. Untuk membuat mulut, gunakan Oval Tool lalu gunakan warna putih agar menjadi seperti pada gambar.
6. Untuk membuat kaki, buat lingkaran, klik Selection Tool, select setengah lingkaran, tekan delete.
7. Untuk sepatunya, buat kotak di bawah kaki.
8. Select kaki dan sepatunya, tekan Ctrl+G untuk di grup.
9. Select seluruh bagian pacmannya, tekan F8, beri nama Robot.
10. Klik kanan pada pacman, klik Edit in Place.
11. Buat layer baru, caranya klik Insert, Layer.
12. Layer 1 ganti nama menjadi KAKI, Layer 2 menjadi KEPALA.
13. Dilayer kaki, Cut kepala pacmannya, Paste in Place di layer KEPALA.
14. Di Time Line, klik kanan di frame 2, Insert Keyframe di kedua Layer
15. Klik Frame 2 Layer KAKI, klik kaki pacmannya, Copy lalu Paste, jadi kakinya ada 2, deketin biar bertemuan.
16. Insert Keyframe lagi di Frame 3 dan 4 di kedua Layer.
17. Di Frame 3 Layer KAKI, klik Free Transform Tool, arahkan cursor ke dekat titik sudut Kaki sampai ada gambar lingkaran, putar kakinya.
18. Di Frame 4 Layer KAKI, klik Selection Tool, geser kaki yg kiri ke kiri, geser kaki yg kanan ke kanan.
19. Klik di Frame 3 Layer KAKI, buat bayangan kaki menggunakan Oval Tool, Frame selanjutnya juga dibuat bayangan kakinya, sesuaikan bayangan dengan langkah kakinya.
20. Select seluruh bagian pacman, tekan F8, beri nama Master Robot.
Note: Tekan Ctrl+Enter untuk melihat hasilnya.
21. Klik 2x di kertas putih untuk menyatukan frame-frame yg tadi dibuat.
22. Geser pacman ke bagian paling kiri kertas.
23. Klik kanan di Frame 1, klik Create Motion Tween.
24. Di Frame 20, klik kanan, Insert Keyframe.
25. Klik Frame 20, geser pacman ke bagian paling kanan kertas.
Dibawah ini adalah hasil yg akan keluar jika anda melakukan langkah-langkah di atas dengan benar.
Sekian posting dari saya, semoga bermanfaat dan semoga sukses !
1. Pertama buka Macromedia Flash.
2. Untuk membuat badan, gunakan Oval Tool, buat lingkaran besar(jangan besar banget).
3. Beri warna pada lingkaran tersebut menggunakan Paint Bucket Tool.
4. Untuk membuat mata, klik Oval Tool lagi, buat lingkaran kecil seperti gambar dibawah ini.
5. Untuk membuat mulut, gunakan Oval Tool lalu gunakan warna putih agar menjadi seperti pada gambar.
6. Untuk membuat kaki, buat lingkaran, klik Selection Tool, select setengah lingkaran, tekan delete.
7. Untuk sepatunya, buat kotak di bawah kaki.
8. Select kaki dan sepatunya, tekan Ctrl+G untuk di grup.
9. Select seluruh bagian pacmannya, tekan F8, beri nama Robot.
10. Klik kanan pada pacman, klik Edit in Place.
11. Buat layer baru, caranya klik Insert, Layer.
12. Layer 1 ganti nama menjadi KAKI, Layer 2 menjadi KEPALA.
13. Dilayer kaki, Cut kepala pacmannya, Paste in Place di layer KEPALA.
14. Di Time Line, klik kanan di frame 2, Insert Keyframe di kedua Layer
15. Klik Frame 2 Layer KAKI, klik kaki pacmannya, Copy lalu Paste, jadi kakinya ada 2, deketin biar bertemuan.
16. Insert Keyframe lagi di Frame 3 dan 4 di kedua Layer.
17. Di Frame 3 Layer KAKI, klik Free Transform Tool, arahkan cursor ke dekat titik sudut Kaki sampai ada gambar lingkaran, putar kakinya.
18. Di Frame 4 Layer KAKI, klik Selection Tool, geser kaki yg kiri ke kiri, geser kaki yg kanan ke kanan.
19. Klik di Frame 3 Layer KAKI, buat bayangan kaki menggunakan Oval Tool, Frame selanjutnya juga dibuat bayangan kakinya, sesuaikan bayangan dengan langkah kakinya.
20. Select seluruh bagian pacman, tekan F8, beri nama Master Robot.
Note: Tekan Ctrl+Enter untuk melihat hasilnya.
21. Klik 2x di kertas putih untuk menyatukan frame-frame yg tadi dibuat.
22. Geser pacman ke bagian paling kiri kertas.
23. Klik kanan di Frame 1, klik Create Motion Tween.
24. Di Frame 20, klik kanan, Insert Keyframe.
25. Klik Frame 20, geser pacman ke bagian paling kanan kertas.
Dibawah ini adalah hasil yg akan keluar jika anda melakukan langkah-langkah di atas dengan benar.
Sekian posting dari saya, semoga bermanfaat dan semoga sukses !
Categories:
Animasi,
Macromedia Flash,
Transfer ilmu
Cara membuat desain baju menggunakan Corel Draw
Posting kali ini saya akan mentransfer sedikit ilmu yg saya miliki, yaitu cara membuat desain baju menggunakan Corel Draw, saya mendapatkan ilmu ini dari ekskul di sekolah saya. Oke, langsung saja...
1. Pertama buka Corel Draw dulu, gunakan Freehand tool, bikin gambar baju tapi stengah dulu.
2. Gunakan Shape tool, klik kanan di bagian leher, klik to curve, klik garis lehernya lalu geser agar menjadi lekukan.
3. Beri warna pada baju, klik kanan pada warna untuk outline, klik kiri untuk isinya.
4. Klik baju menggunakan Pick tool, Copy, lalu Paste.
5. Klik Mirror Buttons, geser bajunya ke tempat yg benar.
4. Select baju keseluruhan, lalu grup dengan menekan Ctrl+G
5. Buat isi desain baju dengan kreasi anda masing-masing sebagus mungkin.
Baju dibawah ini saya yg mendesain, siapa tahu bisa memberikan inspirasi.
Mungkin itu saja yg dapat saya sampaikan pada posting kali ini, semoga bermanfaat, semoga sukses !
1. Pertama buka Corel Draw dulu, gunakan Freehand tool, bikin gambar baju tapi stengah dulu.
2. Gunakan Shape tool, klik kanan di bagian leher, klik to curve, klik garis lehernya lalu geser agar menjadi lekukan.
3. Beri warna pada baju, klik kanan pada warna untuk outline, klik kiri untuk isinya.
4. Klik baju menggunakan Pick tool, Copy, lalu Paste.
5. Klik Mirror Buttons, geser bajunya ke tempat yg benar.
4. Select baju keseluruhan, lalu grup dengan menekan Ctrl+G
5. Buat isi desain baju dengan kreasi anda masing-masing sebagus mungkin.
Baju dibawah ini saya yg mendesain, siapa tahu bisa memberikan inspirasi.
Mungkin itu saja yg dapat saya sampaikan pada posting kali ini, semoga bermanfaat, semoga sukses !
Categories:
Corel Draw,
Transfer ilmu
Minggu, 12 September 2010
Lebaran
Nah, saat ini saya menulis posting ini di kota kelahiran saya, yaitu Palembang. Setelah mendengar atau melihat kata Palembang pasti bayang-bayang pempek langsung berada di atas kepala teman-teman dan berputar-putar (lebay). Lebaran kali ini saya ke Palembang naik mobil pribadi. Ok, daripada banyak cing-cong, mendingan langsung to the point aja (padahal posting ini sebenarnya cuma iseng, ga ada intinya). Perjalanan saya dari Kota Hujan (Bogor) menuju Kota Pempek (Palembanng) kira-kira 18 jam. Dan dengan hokinya saya dan keluarga tidak terjebak kemacetan yg sering terjadi di pelabuhan Merak. Setelah sampai di Kota Palembang saya dan keluarga disambut meriah oleh keluarga besar dan tetangga, bahkan satu kota menyambut kedatangan saya (padahal cuma 1 orang, yaitu nenek saya). Saya berada di Palembang hanya 1 minggu, tapi gapapa lah, daripada nggak sama sekali. Yaudah, untuk posting kali ini saya udahin aja, saya juga udah capek. Oiya, karena saat saya menulis posting ini masih dalam suasana lebaran, saya dan keluarga mengucapkan
Salam
Salam
Categories:
Cerita Pengalaman
Kamis, 26 Agustus 2010
First Post
Ini blog tadinya buat tugas DML, tapi karena kalau cuma buat tugas dan blog ini tidak dihiraukan lagi kan sayang, jadi mending sekalian dimanfaatin ya gak ? yaudah, buat post pertama segini aja, soalnya masih banyak pekerjaan lain yg numpuk atau bisa juga disebut TUGAS jadi saya akhiri saja posting kali ini, wassalam...
Categories:
Ngobrol-ngobrol
Langganan:
Postingan (Atom)
The Most Visited
- Cara membuat animasi menggunakan Macromedia Flash
- Cara membuat desain baju menggunakan Corel Draw
- LDK OSIS MPK Smantiboo 2011-2012
- Nattasha Nauljam (Ern) - Pleng Tee Chun Mai Dai Tang (English Cover) - OST Suckseed
- Membuat Efek Splash Cat Warna-Warni Menggunakan Corel Draw
- MOPD SMANTI 2011/2012
- Tutorial membuat efek glowing rope (tali bercahaya) menggunakan Photoshop
- Angka Dalam Bahasa Perancis
- Android Mimmi (X10 Mini Pro) bersatu dengan Jelly Bean
- Membuat Efek Petir (Thunder Effect) menggunakan Photoshop
My Friend's Links and Banners
Aldhia Tatsa Kumala
Amalina Ghasani
Anisa Dwi F.
Ardiansyah
Annisa Dyara
Asep Alazhari
Atikah Ramadhani
Erick Diantoni Akbar
Ihsan Maula
Intan Dwi Sheila
Nisrina Ulayya
Notes of Notariza
Nunil Prajnyandari
Poppy R.G.P.
Putri Syahidah F
Rama Malik Syahputra
Raysa Lestianti
Rifat Misbahuddin
Rizqi Fadhlurrahman
Ryandy Baghaskoro
Smanti Sepuluh Satu
POSIBLE Of











